- Video Editor Free For Laptop
- Openshot Pc
- Film Editor For Windows 10
- Video Editor For Pc Windows 10 Free
Videopad - a Windows 10 video editor for personal use. Videopad is another multifunctional piece of software for video editing, screen recording, audio and video recording. Its free version is called demo and restricted to personal use only. MiniTool MovieMaker, a free, no ads, no bundle software, is the best free video editor for Windows 10. It offers cool movie templates, thus you can easily create outstanding videos with on click. Besides, the best free Windows 10 video editor offers other good features including video transitions, animation texts, and more. Use the video editor in the Photos app to create video slideshows that combine your photos and videos with music, motion, text, and more. You can even add animated 3D effects, like sparkles or fireworks! To get started, open Photos and select New video Automatic video with music or Custom video with music.
Summary :
If you are looking for a free Windows 10 video editor, you can try Microsoft Photos, Windows MovieMaker or other video editing software. The best free video editor for Windows, MiniTool MovieMaker developed by MiniTool, is recommended here. You can easily create fun, Hollywood-style movies without watermark with it.
Quick Navigation :
Video Editor Free For Laptop
Want to create or edit video in Windows 10? Is there a free Windows 10 video editor?
This post shows how to create videos with Windows 10 built-in Photos app and other free video editing software.
Related article: Top 7 Best MP4 Editors for Windows and Mac in 2020 - Review
Microsoft Photos – Windows 10 Hidden Video Editor
Windows 10 has a hidden video editor, Microsoft Photos app, which works a bit like Windows MovieMaker. You can use the Photos app to trim videos, create slideshows that combine your photos and videos with music, motion, text, and more.
The lightweight free video editing software also has the advantage that it can turn your images to videos automatically under the Automatic Video mode. This is very helpful if you want to share a video but you don't have time to create it.
Also, you can use the Custom Video mode to trim, resize the video, change audio volume, add filters, text, motion and 3D effects.
How to Use Microsoft Photos App in Windows 10?
Step 1. Open Microsoft Photos.
Windows 10 Photos app should come installed on your computer by default. Select the Windows icon in the taskbar and choose Photos from the list of apps to open it.
If you can't find the built-in Windows 10 hidden video editor, you need to check the minimum and recommended system requirements.
- Desktop PC and laptop: Windows 10 version 16299.0 or higher
- Mobile phone: Windows 10 Mobile version 10581.0 or higher
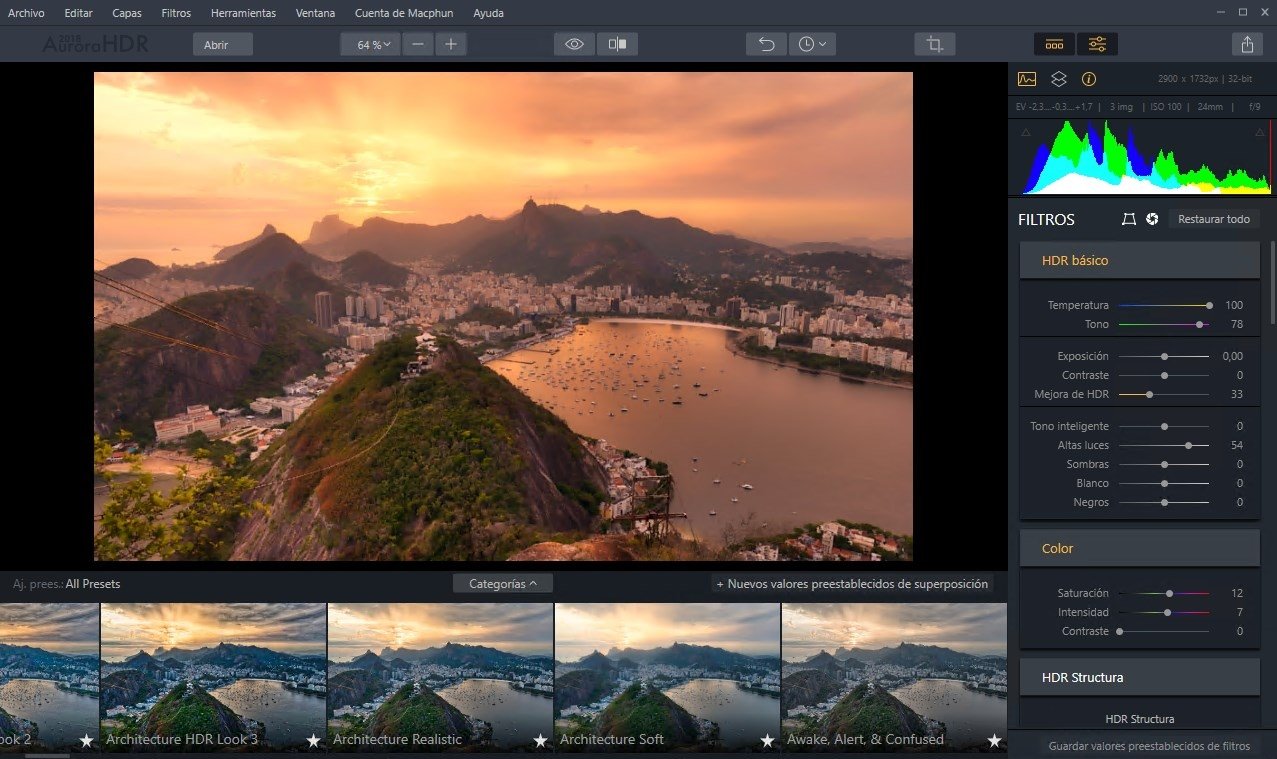
Click New video and click New video project, and name your video like My Movie to get the following interface.
Step 2. Import files.
Click + Add to import your photos and videos from your PC.
Drag these items to the storyboard. You can drag and drop them to a new position in the Storyboard to arrange these media files.
Step 3. Edit your videos.
Trim video clips: If the video clip is too long, you can select it and click Trim to trim it. (Related article: Video trimmer.)
Apply filters and 3D effects: You can click Filters to give your video a totally new look or add 3D effects to draw attention to something in your video.
Add titles and motion effects: You can click Add title card to add titles or captions to your video and add some interesting panning and zooming effects that are particularly effective for still photos. (Related article: Add Subtitles to Video Free.)
Select background music: Tap Background music to select a music track. The selected music will automatically adjust to the length of the video.
Step 4. Pdf viewer windows 10 free. Save video.
After editing video clips, you can click Finish video to export it. Microsoft Photos offers 3 video quality, including high (1080p), medium (720p) and low (540p). It is recommended to choose high video quality.
Microsoft Photos indeed is a good Windows 10 video editor, but it cannot edit all file types. You can easily add video files like MP4, WMV, MOV, AVI, MKV and M2TS, while you cannot edit FLV, VOB and ISO file with Windows hidden video editor. And, HEVC video requires installing additional codecs.
Sometimes, Microsoft Photos app runs into performance issues, doesn't work smoothly or loads images that fast. And, some advanced features such as video transition, split tool, green screen, video stabilization effects are missing. What should you do if you want to apply transitions into movies or videos?
Alternatives to Microsoft Photos app can help you. In this post, we list the great replacements for Windows 10 Photos app.
Windows MovieMaker – Windows Built-in MovieMaker
As I've said previously, Microsoft Photos app which works a bit like Windows MovieMaker. Microsoft MovieMaker is another free Windows 10 video editor.
Windows MovieMaker was once the world's most popular free video editing tool for Windows. It offers some basic features such as video effects, video transitions, adding titles/credits, audio track, timeline narration, and Auto Movie.
How to create a video in Windows 10 with this free and easy-to-use video editing software? Snapchat free download for mobile.
First, you need to launch this free Windows video editor, import your photos, videos and music files.
Then, you can trim or split video clips, add text to videos, and add transitions to video clips.
Finally, you can save this movie or upload it to YouTube to share it with friends.
Please note that Windows MovieMaker is no longer available for download. If you want to download this free Windows 10 video editor without any bundled software or virus, you can click the following button.
This download is completely safe. 100% Virus-Free and Spyware-Free Guaranteed! For more details, you can read this post: Windows MovieMaker Free Download.
Both Windows Microsoft Photos app and Windows MovieMaker can meet your basic editing demands, but they have some limitations. Windows Photos app lacks color correction tools or any other advanced video editing options; Windows MovieMaker Service was discontinued.
MiniTool MovieMaker – The Best Free Windows 10 Video Editor
Best free vocal vst. If you want to edit your FLV videos or want to apply transitions to combine videos into one, you can try MiniTool MovieMaker.
MiniTool MovieMaker, a free and simple video editor, might be the best alternative to the Microsoft Photos app. The interface for MiniTool video editing software is segmented into three main modes: media library, preview window and timeline. With this clean interface, you can easily edit videos in Windows 10 without any difficulty.
How to Use MiniTool MovieMaker to Create or Edit Video in Windows 10?
Step 1. Import files.
Download and install the free MiniTool editing software.
Launch it, click Full-Feature Mode to enter the main interface.
Click Import Media Files to add your pictures, videos and music files.
Drag and drop these files to the simple timeline.
Step 2. Edit videos
- Arrange clips: You can drag and drop the media files to change their position.
- Trim or split clips: You can split a long video into several small parts, or you can remove some wanted parts from the video by using the trim feature.
- Apply filters: You can drag and drop a filter effect to your video or photo clips in the timeline.
- Add texts: You are able to add titles, end credits as well as captions to videos to complete your story.
- Edit music files: You can combine audio files, fade in or fade out music files, etc.
- Add video transitions: You can apply transitions between clips to make your slideshow or movie look good and impressive. MiniTool MovieMaker offers about 100 stunning video transitions to keep your projects engaging and stylish. Tap Transition in the menu bar, select a video transition you like in the library, drag and drop it between the clips in the timeline.
Step 3. Export movie.
After editing videos, you can save this video on PC or devices. Click the Export button in this free Windows 10 video editor.
Select video format, like MP4, and choose video quality. (This tool let you save videos into different file formats, thus you can easily change video format.)
Then, name your video and choose a path to store this video.
Finally, click the Export button.
After exporting video, you can click the Find Target to check the video. You don't need to how to remove watermark from video since MiniTool MovieMaker is a free video editor without watermark.
Why Choose MiniTool MovieMaker?
- It is a free, no ads, no bundle Windows video editing software without watermark.
- It offers a simple, clean and friendly user interface. Novice can easily create videos without any difficulty.
- It lets you add video transitions to combine videos into one or make Facebook Slideshow.
- It offers movie templates that let you easily create fun, Hollywood-style movies. You only need to choose a template, import your files, and save this movie on your PC.
- It offers trim and split feature to help you split large video or remove some unwanted parts from video.
- It lets you change video resolution and change video format, even can convert video to MP3.
Related article: If you want to extract audio from YouTube, you can try another professional YouTube downloader – MiniTool uTube Downloader.
Openshot – Open-source Video Maker
Openshot is another Windows 10 video editor, and it is an open-source video maker. In general, it is a multi-platform video editor that supports Linux, Mac and Windows.
This free Windows video editor has a basic interface. It is designed to be the easiest and most friendly video editing software. It offers two views (simple and advanced), thus you can switch between them at any one time.
Openshot Pc
You can import a variety of file formats from audio files, still photos and multiple types of video codecs, including 4K, and edit these files with some basic features including trim, cut, animation, keyframes, etc. Of course, you can remove backgrounds from your videos, invert colors, adjust brightness, add beautiful 3D animated titles and effects, and more.
Related article: How to Remove Audio from Video - 7 Methods You Should Know
Openshot offers 5 tracks by default, but you can add more if you need. You can add any kind of media to these tracks. For instance, you can add an audio track next to a video track. Common users may feel a little messy, but some professional editors might like this.
The greatest feature of this free Windows 10 video editor is that it is available in many different languages and can translate online Launchpad.
Bottom Line
4 different video editors are listed here. You can choose a suitable Windows 10 video editor to create or edit videos. If you don't like installing software, you can try the Windows 10 hidden video editor – Microsoft Photos app. If you want to make a video on timeline with some advanced features like video transitions, you had better choose MiniTool MovieMaker.
Do let us know what you think about Windows 10 video editor?
Hopefully, these 4 free tools will be of help to those looking for a decent Windows 10 video editing software.
Windows 10 Video Editor FAQ
- Microsoft photos
- Windows MovieMaker
- MiniTool MovieMaker
- Openshot
- Open MiniTool MovieMaker, and import your media files.
- Drage and drop files to the timeline.
- Arrange clips.
- Add video transitions, animated text, viral effects to video.
- Split or trim video as you like.
- Change the brightness, contrast of videos.
- Save the video on PC or mobile devices.
InShot is a powerful and enhanced video editor that lets you discover more with videos than what conventional video editors allow. You can bring out the very best of your videos by adding some of the special features and effects provided by InShot. Videos can be trimmed, merged, cropped out, added slow-motion too, and instantly shared on your favorite social media platforms directly from the application itself. InShot has made video-editing simple and it does not use up much of your processor memory as well.
While InShot is currently available as a smartphone application in the Google Play Store and Apple Store, an emulator can help in downloading it on your PCs. Detailed steps are laid out below in this guide.
Contents
Download InShot for PC (Using an Android emulator)
1. As this app is available to download on the Google Play Store, an Android emulator can be used. The emulator will replicate the Android user interface on your PC and thereby facilitate the download process.
2. The recommended Android emulator is BlueStacks. Nox Player is also equally apt for downloading this app. Both these emulators are very popular and extremely efficient. The download links to these emulators can be found on their official websites respectively.
3. After you have downloaded and installed the emulator of your choice on your PC, launch it. The user interface of the emulator should resemble that of an Android smartphone. Go to the home page of the emulator and open up the Google Play Store.
4. At this stage, you will be asked to log in to the store as you are accessing the Play Store for the first time from your PC. You can either use an existing account or create a new one then and there with simple email verification.
5. Once you are inside the store, you will get unrestricted access to browse and download all the apps there. Go to the search tab at the top of the window and search for the InShot app.
6. The app will instantly appear as a search result on your screen. Click on the ‘Install' button next to the app. InShot will be downloaded and installed on your emulator. Click on the app icon to launch it and start editing your videos.
Download InShot for PC (Using an iOS emulator)
1. The recommended iOS emulator is iPadian. MobiOne Studios is also a good alternative. Here the emulator replicates the iPhone interface onto a PC. Both these emulators are reliable and virus-free. The download link to the emulators can be found online on their respective company websites.
2. You can also download any other emulator leaving these two. A functional emulator should also yield the same result. Make sure the emulator is virus-free or it can corrupt your system. Once you have downloaded and installed the emulator, launch it.
3. As soon as you launch it, you will find the theme of the emulator to match the user interface of an iPhone. If not, uninstall the emulator and repeat the steps with another one.
4. On the home page of the emulator, you will find the App Store icon. Open it. You will immediately be directed to a login page. As you are accessing the store for the first time from your PC, you will have to log in as a mandate. If you do not have an existing Apple ID, you can instantly create one.
5. After you have successfully logged in to the store, you will get unrestricted access to all the apps there. Search for InShot on the search tab at the top of the window. The app will show up.
6. Click on the Install button next to the app. InShot will be installed on your emulator. Go to the Apps List of your emulator and click on the InShot app icon to launch it.
Key Features of InShot
- With InShot, you can trim, merge, rotate, crop, and time-lapse your videos. The slow-motion effect can also be added very easily to your videos.
- The InShot library has several filters such as Bright, Dark, Film 05, Glitch, and Retro among several others. You can also add stickers or emojis to your videos.
- The Text box tool lets you add text of any font, style, and size of your choice anywhere on the video.
- Background music can be added to your video and the audio volume can be controlled quite easily.
- Several in-app integrations with top social media platforms like Facebook, Instagram, and YouTube allow you to directly share your videos on these platforms.
- 4k quality videos can be exported from InShot.
Similar Apps
- Viva video – This app has similar features to InShot and is popularly used to edit and upload videos on social media.
- Splice – Splice is also a powerful video editor that lets you make customized videos with the highest export quality of 4k.
